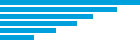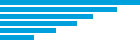Apacheのダウンロード
次はApache(アパッチ)のインストールです。
Apacheは、“Apache HTTP Serverプロジェクト”が開発するこれもオープンソースのWebサーバです。
Webサーバとは、HTMLファイルをブラウザに送信するためのソフトウェアです。
ApacheはWebサイトの60%で使用されているという調査報告(注)もあるぐらいの、
まさに世界中で使用されている製品です。
しかし「TomcatだけでもHTMLが表示されるのに、なんでわざわざApacheも入れるの?」
という疑問を持たれた方もいらっしゃるでしょう。
もちろんTomcatだけでもWebシステムとしての稼働はできるのですが、
Apacheと連携して役割分担をすることで、よりレスポンスのよいサーバを構築できるのです(図10)。
執筆時点では、新機能が盛り込まれて2002年にリリースされた2.0系と安定版の1.3系が並行リリースされています。
本稿では、安定版の最新リリースであるバージョン1.3.27を使用します。
ここから、apache_1.3.27-win32-x86-no_src.msi(約2.1Mバイト)というファイルをダウンロードして下さい。
Apacheのインストール手順
ダウンロードが終わったら、上記ファイルを直接ダブルクリックしてください。
インストーラが起動され、その指示に従っていけばインストールができるようになっています。
インストール途中で入力を求められますが、次のように入力してください。
- ライセンス同意書(License Agreement)に対して同意します。
- ドメイン名・サーバ名・メールアドレスを入力します(図11)。
サーバ名には、Apache をインストールするコンピュータの「コンピュータ名」を指定してください。
それ以外は正確でなくてもかまいません。
また、“Run as a service for ALL users”をチェックしておくと、
Windowsのサービスとして自動起動されるようになります。
- 次の画面のセットアップタイプには、“Complete”を指定します。
- ディレクトリの選択(Destination Folder)ではChange ボタンを押し、
インストールするディレクトリを指定します(図12)。
仮にC:\を指定すると、指定したディレクトリの中にさらにApacheというディレクトリが作成され、
C:\Apacheにインストールされます。
指定しない場合は、“C:\Program Files\Apache Group\Apache”にインストールされます。
今回はC:\を指定します。
- 残りの画面で指示に従ってボタンを押していけば、インストールが終了します。
|